Операции бэк-офиса
Договор сделки
Пользователь может зарегистрировать договор в системе одним из двух способов — создав новый договор из бэк-офиса или на основе заключенной сделки.
Регистрация нового договора сделки
Для того чтобы зарегистрировать новый договор, необходимо выбрать меню Бэк >> Зарегистрировать договор.
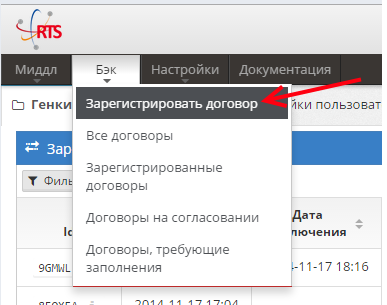
Зарегистрировать новый договор
Затем, во всплывающем окне нужно сначала выбрать необходимый торговый инструмент в поле Код инструмента, выбрать контрагента в поле Сторона и, при необходимости, заполнить поле Генеральное соглашение.
![[Примечание]](../common/images/admon/note.png) |
| Если не указывать контрагента в поле Сторона, то договор сохраняется со статусом Черновик и попадает в таблицу Все договоры. Созданный договор может быть отправлен (после заполнения поля Сторона), изменен или удален в режиме редактирования. |
![[Примечание]](../common/images/admon/note.png) |
| Поменять местами строну договора (продавца и покупателя), вместе со всеми заполненными полями, при помощи кнопки |
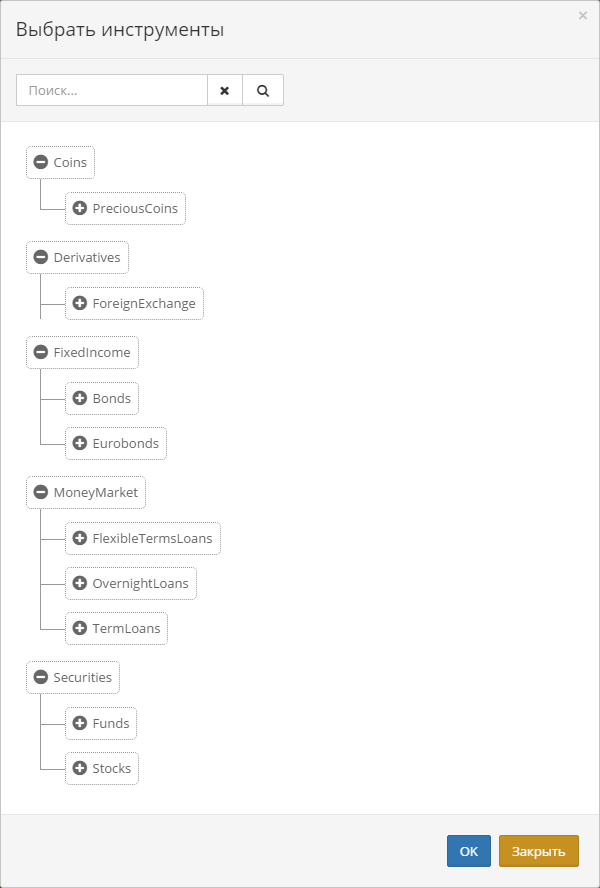
Выбор торгового инструмента
В зависимости от выбранного инструмента становятся доступными остальные параметры договора, которые надо заполнить:
-
договор для ценных бумаг:
-
направление договора — покупка или продажа,
-
количество единиц инструмента,
-
цена и валюта, в которой выражена цена,
-
порядок расчетов, дату расчетов, дату поставки и валюту расчетов.
-
-
договор для облигаций:
-
направление договора — покупка или продажа,
-
количество единиц инструмента,
-
цена облигации,
-
порядок расчетов, дату расчетов, дату поставки и валюту расчетов.
-
-
договор для денежного рынка:
-
направление договора — размещение или привлечение,
-
сумма и валюта (в зависимости от выбранного инструмента может заполняться автоматически), в которой выражен кредит,
-
ставка кредита,
-
тип расчетов,
-
дату начала кредита, дату окончания кредита и срок окончания кредита в днях (в зависимости от выбранного инструмента могут заполняться автоматически).
-
-
договор для валютных деривативов:
-
направление договора — покупка или продажа,
-
сумма и валюта (в зависимости от выбранного инструмента может заполняться автоматически), в которой выражен платеж,
-
обменный курс между валютами платежей (в зависимости от выбранного инструмента может заполняться автоматически),
-
дата валютирования и базис котировки (в зависимости от выбранного инструмента заполняются автоматически).
-
-
котировка для междилерского репо:
-
инструмент обеспечения,
-
сумму (можно выбрать размерность указываемой суммы: М — сумма указывается в миллионах; К — сумма указывается в тысячах; 1 — сумма указывается в единицах) и валюта обеспечения,
-
направление котировки — покупка или продажа,
-
начальное значение процентной ставки, коэффициент для расчета дней в процентном периоде и значение дисконта для начальной маржи,
-
срок репо в днях,
-
порядок расчетов, дату расчетов, дату поставки и валюту расчетов,
-
можно задать верхний или нижний предел дисконта.
-
-
договор для монет:
-
направление договора — покупка или продажа,
-
цена за одну монету и валюта цены,
-
количество монет,
-
дата оплаты и дата поставки,
-
каталожный номер (в зависимости от выбранного инструмента может заполняться автоматически).
-
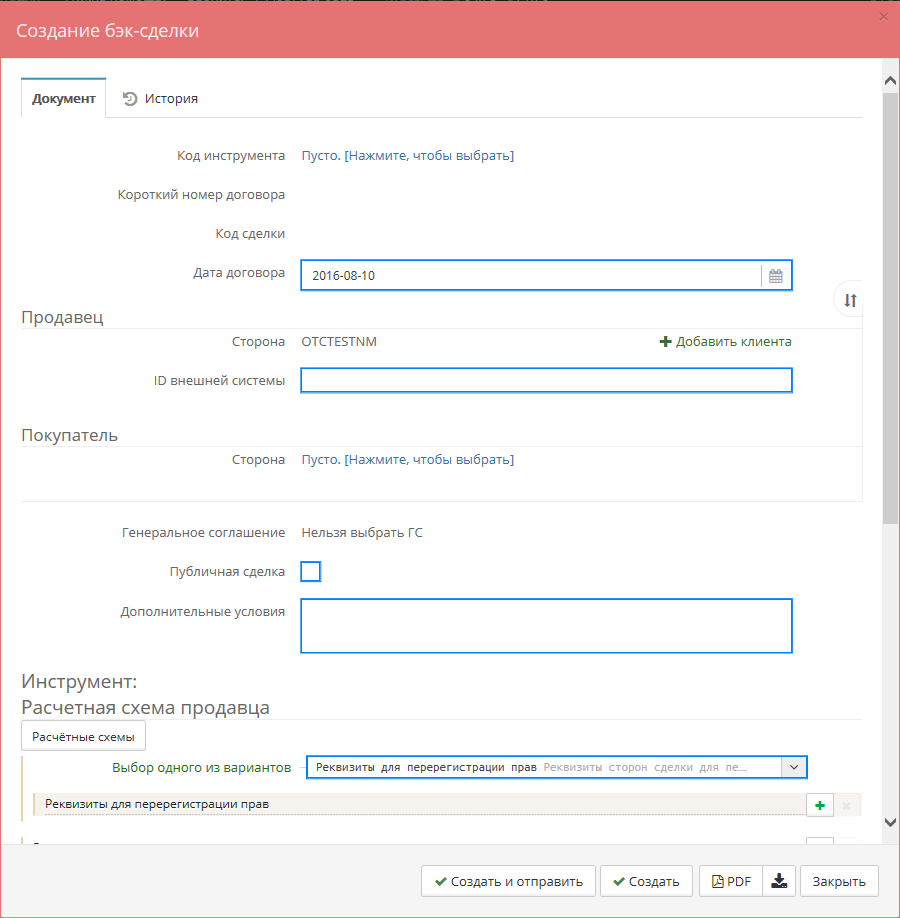
Окно создания бэк-сделки
![[Примечание]](../common/images/admon/note.png) |
| Поля, в которые пользователь может внести информацию, выделены синем обрамлением. |
Далее клиенту нужно заполнить блок Расчетная схема для своей стороны.
![[Примечание]](../common/images/admon/note.png) |
| При заполнении блока Расчетная схема, в выпадающем списке поля Выбор одного из вариантов пользователю необходимо выбрать пункт Реквизиты для перерегистрации прав при регистрации договора для любого сектора рынка кроме монет (Coins) или Реквизиты специального помещения Хранилища при регистрации договора для сектора рынка монеты (Coins). |
Если необходимо посмотреть блок Расчетная схема для другой стороны, то следует нажать на кнопку Развернуть.
Для того чтобы сделать сделку публичной, установите флаг Публичная сделка.
![[Примечание]](../common/images/admon/note.png) |
|
Сделки на основе адресных и безадресных котировок по-умолчанию являются публичными. Сделки на основе переговорных котировок и сделки, созданные напрямую из бэк-офиса, по-умолчанию являются непубличными. |
Также пользователь имеет возможность дополнить сделку дополнительными условиями, изменить дату договора и, при необходимости, выбрать ответственного за перерегистрацию в соответствующих полях.
В случае если пользователь создает сделку от имени клиента, то следует нажать на кнопку Добавить клиента и затем выбрать код клиента. После нажатия на поле Код клиента пользователь сможет выбрать нужного клиента во всплывающем окне. Если необходимого клиента нет во всплывающем окне, то его
можно создать, нажав на кнопку ![]() (см. раздел Создание нового клиента).
(см. раздел Создание нового клиента).
В случае если добавленного клиента нужно убрать из договора, то следует нажать на кнопку Удалить клиента или убрать флаг в поле Клиент является стороной сделки.
После заполнения всех полей пользователь имеет возможность отправить договор нажав на кнопку Создать и отправить.
![[Примечание]](../common/images/admon/note.png) |
| Если при регистрации сделки нажать на кнопку Закрыть, то появится окно с уведомлением, предупреждающим, что в форме есть несохраненные данные. |
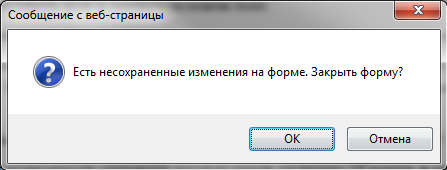
Окно уведомления о несохраненных данных в форме
После этого договор сохраняется со статусом Идёт согласование и попадает в таблицы Все договоры, Договоры на согласовании и Договоры, требующие заполнения. Созданный договор может быть подписан, изменен или отменен в режиме редактирования.
Также пользователь имеет возможность не отправлять договор, нажав на кнопку Создать. После этого договор сохраняется со статусом Черновик и попадает в таблицу Все договоры. Созданный договор может быть отправлен, изменен или удален в режиме редактирования.
Создание нового клиента
Для создания нового клиента нужно нажать на кнопку ![]() .
.
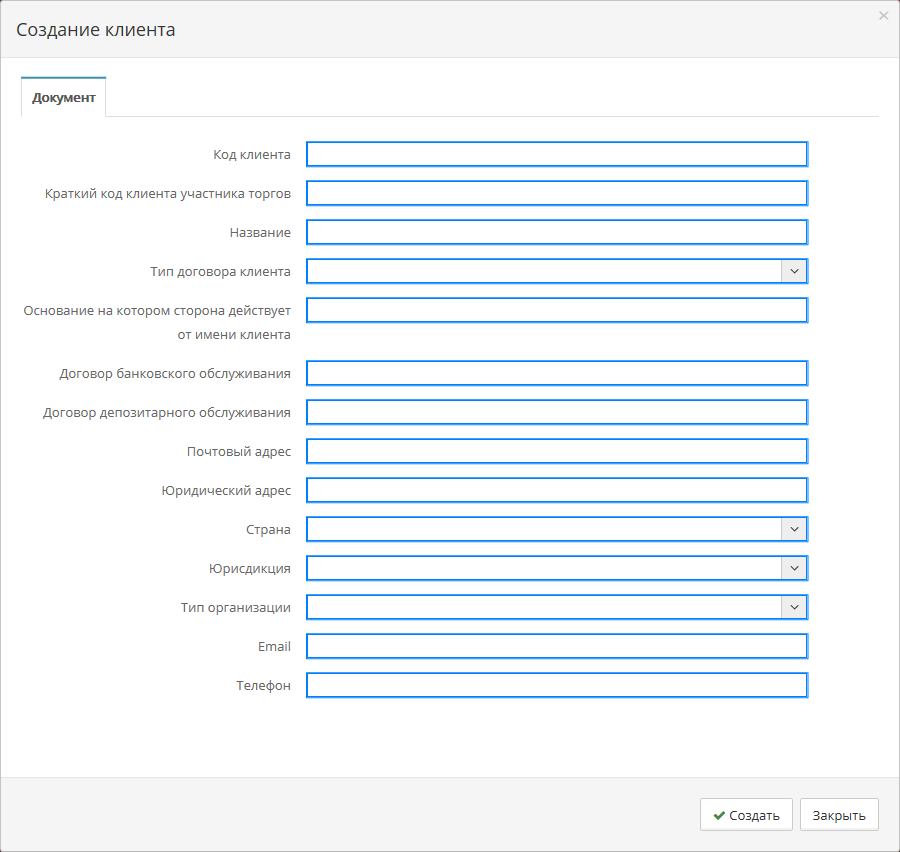
Окно создания нового клиента
![[Примечание]](../common/images/admon/note.png) |
| Поля, в которые пользователь может внести информацию, выделены синем обрамлением. |
Необходимо заполнить поля Код клиента, Название, Тип договора клиента, Основание, на котором сторона действует от клиента и Страна. Далее пользователь может заполнить оставшиеся поля.
После заполнения всех нужных полей следует нажать на кнопку Создать. В случае отсутствия значения в обязательном поле или некорректного значения, пользователь получит предупреждение об ошибке.
Если во введенных данных отсутствуют ошибки, то создается новый клиент и открывается окно Редактирование клиента. Пользователь имеет возможность закрыть окно нажав на кнопку Закрыть или внести необходимые изменения и нажать на кнопку Сохранить.
Созданного клиента можно выбрать во всплывающем окне поля Код клиента.
Регистрация нового кросс-договора
Кросс-договор — это договор, заключенный между двумя клиентами одного участника.
Для создания кросс-договора следует выбрать пункт меню Бэк >> Зарегистрировать кросс-договор. Во всплывающей форме необходимо указать параметры кросс-договора.
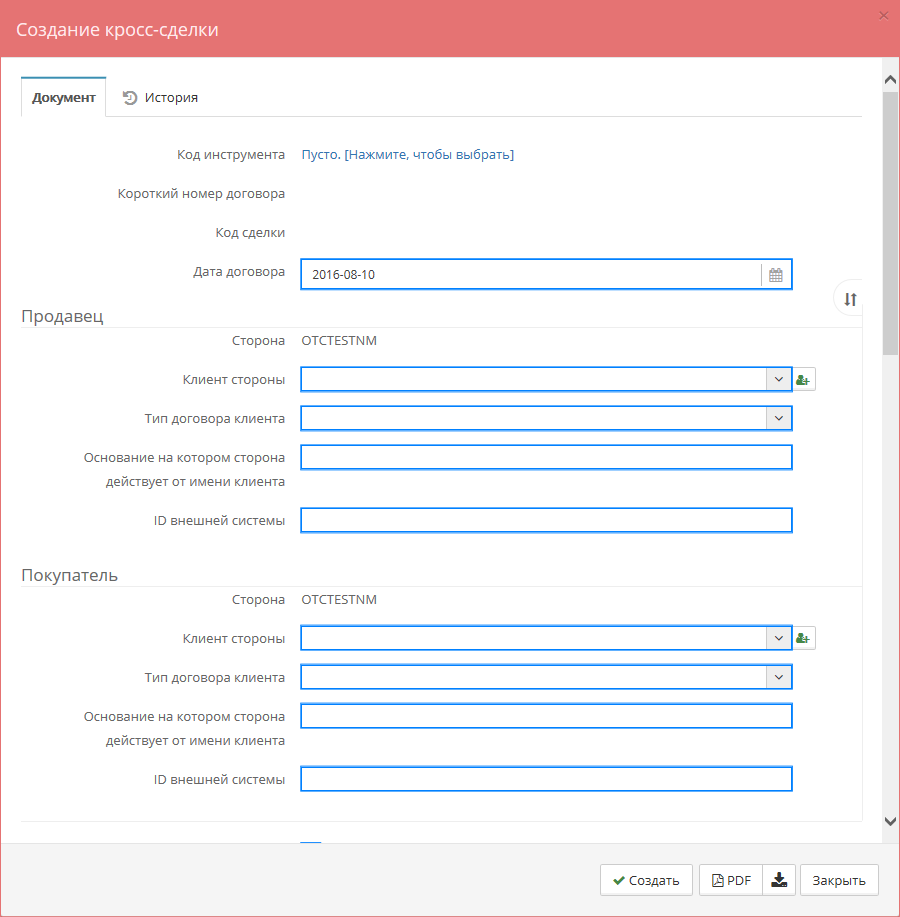
Окно создания кросс-сделки
![[Примечание]](../common/images/admon/note.png) |
| Поля, в которые пользователь может внести информацию, выделены синем обрамлением. |
Во всплывающем окне нужно сначала выбрать необходимый торговый инструмент в поле Код инструмента. В зависимости от выбранного инструмента становятся доступными остальные параметры кросс-сделки, которые нужно заполнить (см. раздел Регистрация нового договора сделки),
![[Примечание]](../common/images/admon/note.png) |
| Кросс-договор можно заключить только для секторов рынка — ценные бумаги (Securities) и ценные бумаги с фиксированным доходом (FixedIncome) для облигаций. |
Далее необходимо выбрать клиентов участника в полях Клиент стороны для обеих сторон договора. После нажатия на поле Код клиента пользователь сможет выбрать нужного клиента во всплывающем окне. Если необходимого клиента нет во всплывающем окне, то пользователь
может его создать, нажав на кнопку ![]() (см. раздел Создание нового клиента).
(см. раздел Создание нового клиента).
![[Примечание]](../common/images/admon/note.png) |
| Поменять местами стороны договора (продавца и покупателя), вместе со всеми заполненными полями, можно при помощи кнопки |
Затем пользователю нужно заполнить блоки Расчетная схемы клиента продавца и Расчетная схемы клиента покупателя.
![[Примечание]](../common/images/admon/note.png) |
| При заполнении блоков Расчетная схема продавца и Расчетная схема покупателя в выпадающем списке поля Выбор одного из вариантов пользователю необходимо выбрать пункт Реквизиты для перерегистрации прав. |
Для того чтобы сделать кросс-договор публичным, следует поставить флаг в соответствующем поле.
Также пользователь имеет возможность дополнить кросс-договор дополнительными условиями, изменить дату договора и, при необходимости, выбрать ответственного за перерегистрацию в соответствующих полях.
После заполнения всех необходимых полей следует нажать на кнопку Создать.
![[Примечание]](../common/images/admon/note.png) |
| Если при регистрации сделки нажать на кнопку Закрыть, то появиться окно с уведомлением, предупреждающим, что в форме есть несохраненные данные. |
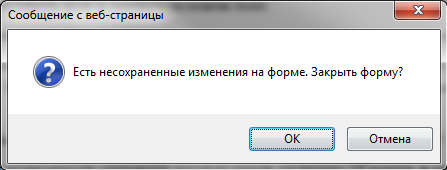
Окно уведомления о несохраненных данных в форме
После этого договор сохраняется со статусом Идет согласование и попадает в таблицы Все договоры, Договоры на согласовании и Договоры, требующие заполнения. Созданный договор может быть подписан, изменен или отменен в режиме редактирования.
После подписания договор кросс-сделки переходит в окончательный статус Подписано.
Заведение договора для заключенной сделки
Все черновики договоров к заключенным сделкам отображаются в таблицах Все договоры или Договоры, требующие заполнения. При заключении сделки система пытается найти подходящий шаблон, в котором указаны тот же контрагент и генеральное соглашение.
Так как в текущий версии системы функционал создания шаблонов не доступен, то договор перейдет в статус Шаблон не найден и пользователь может отредактировать договор перед его отправкой на согласование.
Согласование договора сделки
Для того чтобы начать согласование договора сделки с контрагентом, необходимо произвести отправку договора. При этом документ переходит в статус Идёт согласование и становится доступным действие Подписать. Контрагенту договор становится доступен с таким же статусом в таблицах Все договоры и Договоры на согласование. Подписать договор сделки можно в окне редактирования этого договора либо выбрав действие в соответствующей строке таблицы.
После подписания сделки одной из сторон договор переходит в статус Подписано моей стороной / контрагентом и ожидает подписания другой стороной, которая, в свою очередь, может либо подписать, либо отменить договор.
После подписания обеими сторонами договор сделки переходит в статус Подписана.
Статусы договора сделки и связанных с ним документов
Статусы договора сделки
В таблицах Все договоры, Договоры на согласование, Договоры, требующие заполнения, Зарегистрированные договоры, Архив договоров, в поле Статус могут содержаться следующие значения.
Таблица 2. Статусы договора сделки
| Статус | Описание | Доступные действия |
|---|---|---|
| Черновик |
При создании пользователем документа, черновик документа заносится в систему с данным статусом. При нажатии на кнопку Редактировать откроется форма редактирования документа. После внесения изменения, отредактированный документ можно сохранить, отправить на согласование или удалить. После нажатия кнопки Отправить договор переходит в статус Идет согласование. При нажатии кнопки Удалить шаблон переходит в статус Черновик удален. Строка в таблице выделена белым цветом. |
Просмотр, Редактировать, Удалить, Отправить, Копия |
| Шаблон не найден |
Для договора не найден ни один шаблон для автоматического заполнения. Пользователь может заполнить поля в ручную, нажав на кнопку Редактировать. После нажатия кнопки Отправить договор проходит автоматическую сверку и либо остается в текущем статусе, либо переходит в статус Автоматическая сверка не прошла. Строка в таблице выделена светло-красным цветом. |
Просмотр, Редактировать, Отправить, Отменить, В архив, Чат с контрагентом |
| Автоматическая сверка не прошла | Этот статус появляется при обнаружении расхождений полей в договорах у контрагентов. Пользователь может нажать на кнопку Редактировать, выбрать один из предложенных вариантов договора и нажать Подписать. Строка в таблице выделена светло-красным цветом. | Просмотр, Редактировать, Отменить, В архив, Чат с контрагентом, Копия |
| Готово для согласования | Этот статус означает, что документ отправлен на согласование стороной пользователя и ожидает отправки на согласование второй стороной. Строка в таблице выделена светло-желтым цветом. | Просмотр, В архив, Чат с контрагентом |
| Идёт согласование | Этот статус появляется после отправки договора на согласование. Стороны договора могут подписать его, отменить или отредактировать. На этом этапе становится доступным признак публичной сделки. Строка в таблице выделена светло-красным цветом для договоров, которые не прошли валидацию, или светло-фиолетовым цветом для договоров, которые прошли валидацию. | Просмотр, Редактировать, В архив, Копия, Подписать, Отменить, Чат с контрагентом |
| Подписано Контрагентом | Статус означает, что договор подписан контрагентом и ожидает подписания пользователем. Если пользователь не согласен с условиями договора, он может вернуть его на согласование нажатием на кнопку Редактировать или окончательно убрать договор из согласования нажатием на кнопку Отменить. Строка в таблице выделена светло-красным цветом. | Просмотр, Редактировать, Подписать, В архив, Копия, Отменить, Чат с контрагентом |
| Подписано моей стороной | Статус означает, что договор подписан стороной пользователя и ожидает подписания контрагентом. Пользователь может вернуть договор на согласование и внести изменения нажатием на кнопку Редактировать. Строка в таблице выделена светло-желтым цветом. | Просмотр, Редактировать, В архив, Чат с контрагентом, Копия |
| Подписано | Окончательный статус появляется после подписания кросс-договора. Строка в таблице выделена светло-желтым цветом. | Просмотр, , Копия |
| Черновик удален | Статус, означающий, что черновик договора удален. ПОльзователь может вернуть договору статус черновика нажав на кнопку Восстановить. Строка в таблице выделена белым цветом. | Просмотр, Восстановить, Копия |
| Отменено | Окончательный статус появляется после отмены договора при согласовании одной из сторон. Строка в таблице выделена белым цветом. | Просмотр, В архив, Чат с контрагентом, Копия |
| Зарегистрировано | Статус, означающий, что договор подписан обеими сторонами и зарегистрирован в системе. Пользователь может отправить второй стороне запрос на прекращение договора, нажатием на кнопку Разорвать договор, или предложить второй стороне Зарегистрировать изменения к договору. Пользователь может скачать архив с версиями документа нажатием на кнопку Скачать XML всех ревизий или посмотреть все связанные с договором документы. Строка в таблице выделена светло-зеленым цветом. | Просмотр, Разорвать договор, Зарегистрировать изменения, Связанные документы, Скачать XML всех ревизий, В архив, Чат с контрагентом, Копия |
| В процессе регистрации изменений | Статус, означающий, что документ находится в процессе изменений. Найти документ с изменениями к договору можно нажатием на кнопку Связанные документы. Строка в таблице выделена светло-красным цветом, если требуются действия со стороны пользователя, или светло-желтым цветом, если требуются действия со стороны контрагента. | Просмотр, Связанные документы, Скачать XML всех ревизий, В архив, Чат с контрагентом, Копия |
| Регистрация разрыва договора | Статус, означающий, что документ находится в процессе разрыва. Найти документ прерывания договора можно нажатием на кнопку Связанные документы. Строка в таблице выделена светло-красным цветом, если требуются действия со стороны пользователя, или светло-желтым цветом, если требуются действия со стороны контрагента. | Просмотр, Связанные документы, Скачать XML всех ревизий, В архив, Чат с контрагентом, Копия |
| Договор разорван | Окончательный статус появляется после разрыва договора обеими сторонами. Строка в таблице выделена белым цветом. | Просмотр, Связанные документы, Скачать XML всех ревизий, В архив, Чат с контрагентом, Копия |
| В процессе выполнения обязательств | Статус, означающий, что документ находится в процессе выполнения обязательств по договору. Найти документ с изменениями к договору можно нажатием на кнопку Связанные документы. Строка в таблице выделена светло-красным цветом, если требуются действия со стороны пользователя, или светло-желтым цветом, если требуются действия со стороны контрагента. | Просмотр, Связанные документы, Скачать XML всех ревизий, В архив, Чат с контрагентом, Копия |
| Обязательства выполнены | Окончательный статус появляется после выполнения обязательств по договору обеими сторонами. Строка в таблице выделена светло-зеленым цветом. | Просмотр, Связанные документы, Скачать XML всех ревизий, В архив, Чат с контрагентом, Копия |
Статусы документов при регистрации изменений к договору
В таблице Изменения договоров в поле Статус могут содержаться следующие значения.
Таблица 3. Статусы документов при регистрации изменений к договору
| Статус | Описание | Доступные действия |
|---|---|---|
| Идёт согласование | Этот статус появляется после отправки изменений к договору на согласование. Стороны договора могут подписать его, отменить или отредактировать. Строка в таблице выделена светло-красным цветом. | Просмотр, Редактировать, Подписать, Отменить, Сравнить с оригиналом |
| Подписано Контрагентом | Означает, что изменения к договору подписаны контрагентом и ожидают подписания пользователем. Если пользователь не согласен с новыми условиями договора, он может вернуть его на согласование, нажатием на кнопку Редактировать, или убрать изменения к договору и вернуть договор в статус Зарегистрировано нажатием на кнопку Отменить. Строка в таблице выделена светло-красным цветом. | Сравнить с оригиналом, Просмотр, Редактировать, Подписать, Отменить |
| Подписано моей стороной | Означает, что изменения к договору подписаны стороной пользователя и ожидают подписания контрагентом. Пользователь может вернуть договор на согласование и внести изменения нажатием на кнопку Редактировать. Строка в таблице выделена светло-желтым цветом. | Сравнить с оригиналом, Просмотр, Редактировать, Сравнить с оригиналом |
| Отменено | Статус означает, что внесение изменений к договору отменено. Можно восстановить изменения к договору на согласование и вернуть договор в статус В процессе регистрации изменений нажатием на кнопку Восстановить. Строка в таблице выделена белым цветом. | Сравнить с оригиналом, Просмотр, Восстановить, Сравнить с оригиналом |
| Подписано | Статус, означающий, что изменения к договору подписаны обеими сторонами и новая версия договора зарегистрирована в системе. Строка в таблице выделена светло-зеленым цветом. | Сравнить с оригиналом, Просмотр, Сравнить с оригиналом |
Статусы документов при регистрации разрыва договора
В таблице Прерывания договоров в поле Статус могут содержаться следующие значения.
Таблица 4. Статусы документов при регистрации разрыва договора
| Статус | Описание | Доступные действия |
|---|---|---|
| Не подписано | Этот статус появляется после отправки прерывания договора на согласование. Стороны договора могут подписать его, отредактировать или отменить разрыв договора и вернуть его в статус Зарегистрировано нажатием на кнопку Удалить. Строка в таблице выделена светло-красным цветом. | Просмотр, Редактировать, Подписать, Удалить |
| Подписано Контрагентом | Означает, что прерывание договора подписана контрагентом и ожидает подписания пользователем. Пользователь может изменить комментарий к разрыву нажатием на кнопку Редактировать или отменить разрыв договора и вернуть его в статус Зарегистрировано нажатием на кнопку Удалить. Строка в таблице выделена светло-красным цветом. | Просмотр, Редактировать, Подписать, Удалить |
| Подписано моей стороной | Означает, что прерывание договора подписано стороной пользователя и ожидает подписания контрагентом. Пользователь может изменить комментарий к разрыву нажатием на кнопку Редактировать или отменить разрыв договора и вернуть его в статус Зарегистрировано нажатием на кнопку Удалить. Строка в таблице выделена светло-желтым цветом. | Просмотр, Редактировать, Удалить |
| Зарегистрировано | Статус, означающий, что прерывание договора подписано обеими сторонами и договор был разорван. Строка в таблице выделена светло-зеленым цветом. | Просмотр |
| Удалено | Статус, означающий, что прерывание договора остановлено, а сам договор о прерывании удален. | Просмотр |
Статусы документов при регистрации отчета об исполнении обязательств
В таблице Отчеты об исполнении обязательств в поле Статус могут содержаться следующие значения.
Таблица 5. Статусы документов при регистрации отчета об исполнении обязательств
| Статус | Описание | Доступные действия |
|---|---|---|
| Не подписано | Этот статус появляется после отправки отчета об исполнении обязательств на согласование. Стороны договора могут подписать его, отредактировать или отменить регистрацию отчёта об исполнении и вернуть договор в статус Зарегистрировано нажатием на кнопку Удалить. Строка в таблице выделена светло-красным цветом. | Просмотр, Редактировать, Подписать, Удалить |
| Подписано Контрагентом | Означает, что отчет об исполнении обязательств подписан контрагентом и ожидает подписания пользователем. Пользователь может изменить комментарий к отчету нажатием на кнопку Редактировать или отменить регистрацию отчёта об исполнении и вернуть договор в статус Зарегистрировано нажатием на кнопку Удалить. Строка в таблице выделена светло-красным цветом. | Просмотр, Редактировать, Подписать, Удалить |
| Подписано моей стороной | Означает, что изменения к отчёту об исполнении обязательств подписаны стороной пользователя и ожидают подписания контрагентом. Пользователь может изменить комментарий к отчету нажатием на кнопку Редактировать или отменить регистрацию отчёта об исполнении и вернуть договор в статус Зарегистрировано нажатием на кнопку Удалить. Строка в таблице выделена светло-желтым цветом. | Просмотр, Редактировать, Удалить |
| Зарегистрировано | Статус, означающий, что отчет об исполнении обязательств подписан обеими сторонами и обязательства по договору выполнены. Строка в таблице выделена светло-зеленым цветом. | Просмотр |
| Удалено | Статус, означающий, что регистрация отчета об исполнении обязательств прервана, а сам отчёт удален. | Просмотр |


