Интерфейс системы
Рабочее пространство пользователя в графическом интерфейсе состоит из меню и вкладок — подстраниц, которыми полностью управляет пользователь. Пользователь может присваивать имена вкладкам, добавлять и перемещать таблицы в любой своей вкладке.
Настройки вкладок сохраняются на сервере, поэтому не требуется каждый раз при входе настраивать интерфейс заново.
В верхней строке экрана указан логин пользователя, название участника, от которого зарегистрирован пользователь, кнопки открытия окна Оповещения, открытия окна Диалоги и выбора языка интерфейса, а также кнопка выхода из системы. Слева в верхней части окна, справа от логотипа, располагается меню управления. Пункты Настройки и Документация присутствуют для всех пользователей, доступность остальных пунктов меню различается в зависимости от типа пользователя и его прав доступа. При возникновении вопросов можно обращаться по телефону, указанному на верхней панели. Справа от телефона указаны текущие курсы валют Центрального банка, которые используются для пересчета цен котировок. При наведении курсора на текущие курсы валют Центрального банка появится всплывающее окно с отображением даты курса
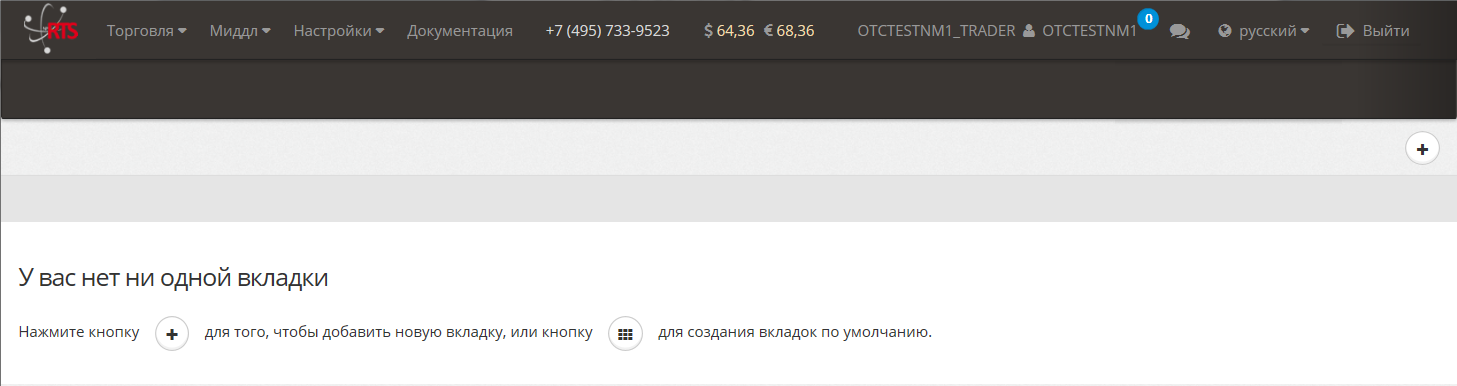
Базовый интерфейс
Управление вкладками и таблицами
Добавление вкладок по умолчанию
Для добавления вкладок по умолчанию следует воспользоваться пиктограммой ![]() в левой верхней части страницы. Вкладки по умолчанию — это предустановленный набор вкладок, различающийся в зависимости от
типа пользователя и его прав доступа.
в левой верхней части страницы. Вкладки по умолчанию — это предустановленный набор вкладок, различающийся в зависимости от
типа пользователя и его прав доступа.
Добавление вкладок
Для добавления вкладки следует воспользоваться пиктограммой + в правой верхней части страницы или в меню Настройки выбрать поле Добавить вкладку. В появившемся диалоговом окне нужно ввести название вкладки и тип размещения таблиц на ней. (Схема размещения таблиц в созданной вкладке недоступна для изменения.)
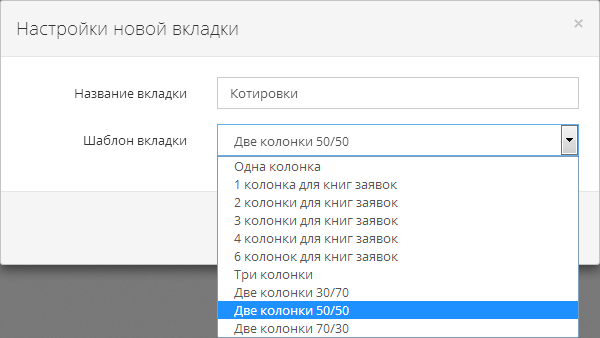
Добавление вкладки
Для того чтобы переименовать существующую вкладку, необходимо дважды нажать по ее названию.
Добавление таблиц на вкладку
Все данные отображаются в виде таблиц, расположение которых на вкладках настраивается пользователем самостоятельно. Для добавления таблицы необходимо выбрать в качестве активной ту вкладку, в которую планируется добавить таблицу, и затем в меню выбрать таблицу.
Обновление и перемещение вкладок и таблиц
В левом верхнем углу вкладки находится кнопка ![]() . Аналогичная кнопка таблицы выглядит
. Аналогичная кнопка таблицы выглядит ![]() . Нажатие на такую кнопку позволяет обновить данные в этой вкладке или в таблице.
. Нажатие на такую кнопку позволяет обновить данные в этой вкладке или в таблице.
Для того чтобы изменить порядок вкладок в интерфейсе или таблиц во вкладке, пользователю следует нажать на кнопку на вкладке или таблице и перетащить ее.
Удаление таблиц и вкладок
Таблицы и вкладки удаляются из отображения при нажатии на кнопку ![]() на соответствующей таблице или вкладке.
на соответствующей таблице или вкладке.
Управление таблицей
Каждая таблица обладает верхней панелью, цвет которой пользователь может самостоятельно изменять для удобства использования интерфейса. Верхняя панель таблицы включает в себя:
-
кнопку
 для обновления данных в таблицы и перемещения таблицы,
для обновления данных в таблицы и перемещения таблицы,
-
название таблицы (пользователь не имеет возможности переименовывать таблицу),
-
кнопку вызова палитры, из которой можно выбрать цвет панели,
-
кнопку
 закрытия таблицы.
закрытия таблицы.
Слева под верхней панелью находится кнопка ![]() , которая позволяет скрыть ненужные колонки в таблице. При нажатии на кнопку
, которая позволяет скрыть ненужные колонки в таблице. При нажатии на кнопку ![]() появится всплывающее окно со списком всех колонок в таблице. Для скрытия ненужных колонок следует отметить их флагом и нажать
на кнопку Применить.
появится всплывающее окно со списком всех колонок в таблице. Для скрытия ненужных колонок следует отметить их флагом и нажать
на кнопку Применить.
Для того чтобы изменить ширину столбца следует навести курсор на край столбца в заголовке таблицы и затем переместить его в нужное положение.
При наведении курсора на строку в таблице всплывает меню с доступными операциями для этой строки. Для того чтобы скрыть это
меню, нажмите на кнопку ![]() , а для того чтобы его снова раскрыть, нажмите на кнопку
, а для того чтобы его снова раскрыть, нажмите на кнопку ![]() .
.
Под таблицей расположены кнопки для выбора количества отображаемых в таблице сообщений. По умолчанию установлено значение 10.
Фильтрация, поиск и сортировка
Слева под панелью находится кнопка ![]() ; рядом с ней указано количество отображаемых сообщений. При нажатии на кнопку
; рядом с ней указано количество отображаемых сообщений. При нажатии на кнопку ![]() появится всплывающее окно, содержащее поля и их значения для фильтрации данных в таблице. Фильтрация доступна только для
полей с перечислимыми значениями (например, инструменты, участники, статусы), а также для дат.
появится всплывающее окно, содержащее поля и их значения для фильтрации данных в таблице. Фильтрация доступна только для
полей с перечислимыми значениями (например, инструменты, участники, статусы), а также для дат.
Справа под панелью располагается инструмент для текстового поиска ![]() . После ввода в поле строки (слова или части слова) для поиска по данным в таблице, нужна нажать на соседнюю кнопку Искать. Поиск производится только по текстовым полям, за исключение статусов и офисов. Результаты поиска отображаются в виде строк
таблицы. Количество строк указано около кнопки Фильтр.
. После ввода в поле строки (слова или части слова) для поиска по данным в таблице, нужна нажать на соседнюю кнопку Искать. Поиск производится только по текстовым полям, за исключение статусов и офисов. Результаты поиска отображаются в виде строк
таблицы. Количество строк указано около кнопки Фильтр.
По умолчанию строки таблицы отсортированы по дате последних изменений. Для изменения параметра сортировки следует нажать на заголовок соответствующего столбца. Для изменения порядка сортировки следует нажать на заголовок столбца, по которому уже отсортированы строки. Для удобства пользователя заголовок столбца, по которому отсортированы строки, выделен другим фоном. Направление сортировки обозначено треугольником: развернутый вверх треугольник обозначает прямой порядок сортировки (например, алфавитный и хронологический), развернутый вниз — обратный порядок.


